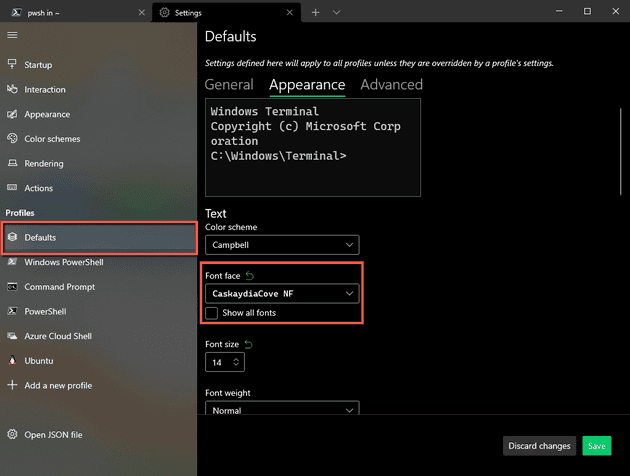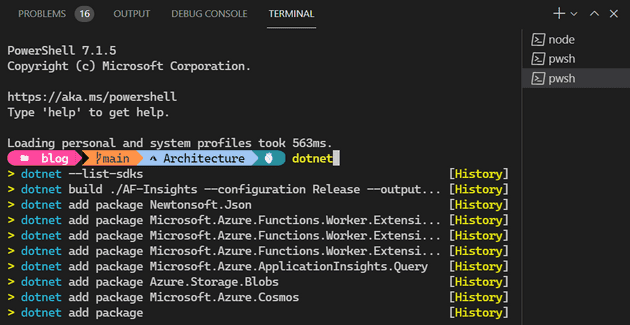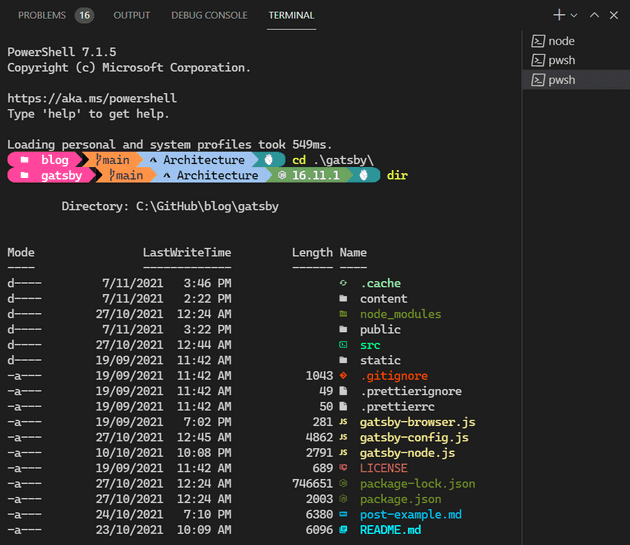I was watching another video from Scott Hanselman where he was demonstrating the dotnet hot reload feature coming in .NET 6, which on its own is very cool and worth digging into, but I noticed his shell had a few goodies which triggered my nerd envy.
Scott wrote about how he sets up his Windows Terminal and VS Code in a blog post with an accompanying video, so I followed along and set mine up in the same way. This blog is my condensed version that I want to write for myself as much as anyone else so I can come back and set it up again if I ever need to.
Windows Terminal
Install Powershell 7.x.x
Install Windows Terminal, from GitHub or Windows Store
Install Oh My Posh, latest instructions for Powershell, (you could also use winget)
Install-Module oh-my-posh -Scope CurrentUserDownload and install a font with glyphs, e.g. ‘Caskaydia Cove Nerd Font’ from Nerd Fonts
Open Windows Terminal to configure the default font:
- Open the settings with
Ctrl+, - Select the ‘Defaults’ profile
- Select the ‘Appearance’ tab
- Change the Font face to
CaskaydiaCove NF
Select a theme you like, either see how it looks straight from PowerShell with Get-PoshThemes, or take a look on the website.
Customise your theme, you can set one of the existing themes with Set-PoshPrompt -Theme jandedobbeleer, or edit the theme file yourself. I found the theme file with Get-PoshContext, with gave me the path to the theme file, which I then opened in VS Code and referred to the documentation on segments to begin customising the prompt.
Add/remove segments from the theme that make sense for you and the tech you use.
- I added: Azure, Dotnet
- I removed: Session, Execution Time, Battery, AWS, Ruby
Extra-super-powers
For intellisense-style autocomplete you can install PSReadLine:
Install-Module PSReadLine -AllowPrerelease -ForceFor a nicer looking directory traversal experience install Terminal-Icons:
Install-Module -Name Terminal-Icons -Repository PSGalleryAnd finally, to speed up getting from a to b when you use cd a lot to get around, the z module learns your most frequently learned CD commands and makes them searchable.
Install-Module z -AllowClobberTo get started using these new modules, you’ll need to import and configure them in your powershell profile, which is itself a powershell file that runs when you launch it. To edit it, run code $PROFILE.
Set-PoshPrompt -Theme jandedobbeleer
Import-Module -Name Terminal-Icons
Import-Module PSReadLine
Set-PSReadLineOption -PredictionSource History
Set-PSReadLineOption -PredictionViewStyle ListView
Set-PSReadLineOption -EditMode WindowsThere’s a lot more you can do in the powershell profile, but I’m a man of simple tastes, for now…
VS Code
If you use VS Code, you’ll want to ensure that the font family is updated so that the integrated shell can render all the same information that Windows Terminal now includes in the prompt. Otherwise it’ll look broken, because VS Code’s default font does not contain the glyphs/icons used by Oh My Posh.
Open the VS Code settings JSON with Ctrl+Shift+P, configure the editor fontFamily setting as below.
{
...
"editor.fontFamily": "'CaskaydiaCove NF', Consolas, 'Courier New', monospace"
}You could just specify the new font by itself, but I chose to add the new font on top of the default font stack.
IMPORTANT If the editor and terminal font looks weird, Restart VS Code.
Going further
There was plenty more ground that Scott covered in his video, like adding keyboard combo shortcuts like Ctrl+Shift+B to run dotnet build, handy for those who have built up muscle memory for IDE shortcuts. Check out his video, its a long-ish video, but its easy to follow along and gives you a good idea of the problem solving process when you run in to difficulty.
Wrapping up
For anyone discovering this blogpost in 2025, let me know if I’ve missed anything, feel free to comment below what makes you a more productive CLI user.